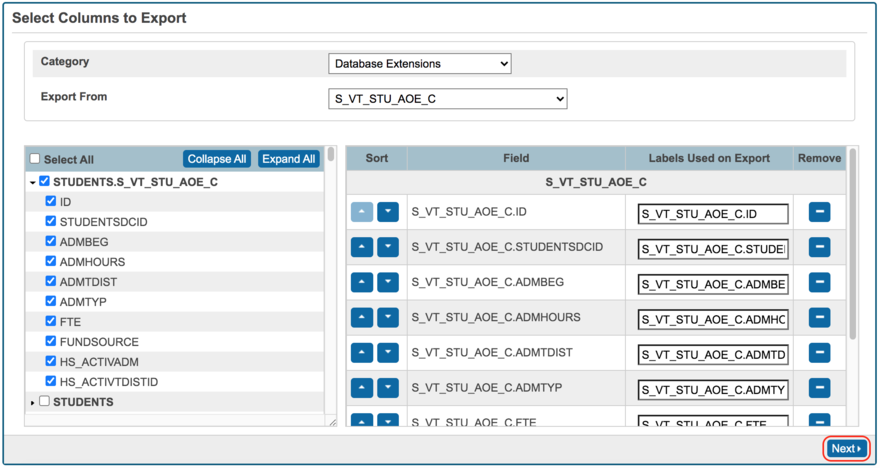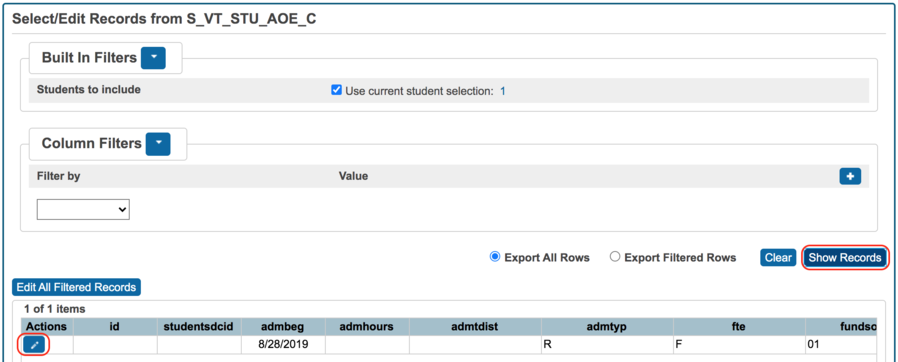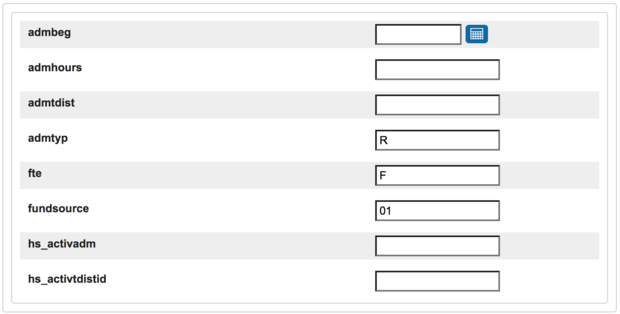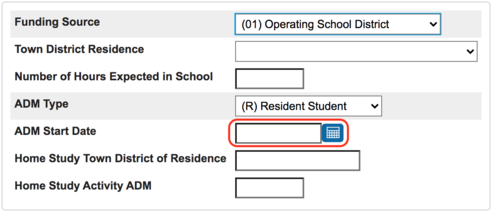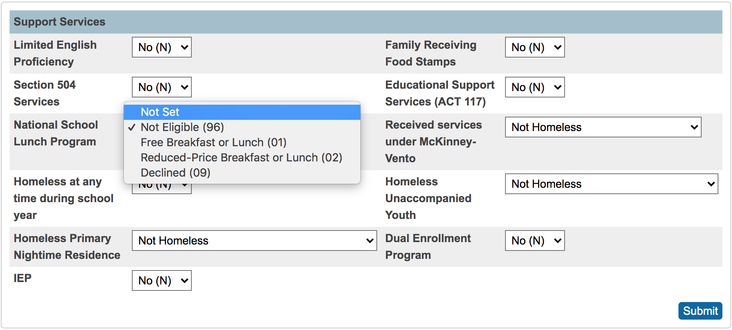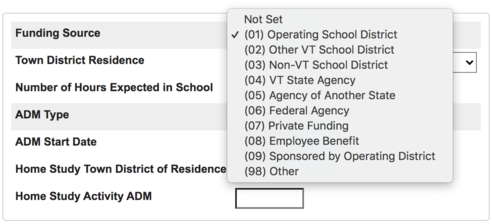Difference between revisions of "SLDS Error Details"
From wiki.vhub.us
Stevepeery (Talk | contribs) (→Can only contain alphabet characters, spaces, and hyphens.) |
Stevepeery (Talk | contribs) (→Can only contain alphabet characters, spaces, and hyphens.) |
||
| Line 29: | Line 29: | ||
<div class="rule">All names are limited to alphabet characters, spaces, and hyphens.</div> | <div class="rule">All names are limited to alphabet characters, spaces, and hyphens.</div> | ||
# [http://wiki.vhub.us/index.php/SLDS_Error_Details#Select_staff_using_provided_Teacher_Numbers Select staff using provided Teacher Numbers.] | # [http://wiki.vhub.us/index.php/SLDS_Error_Details#Select_staff_using_provided_Teacher_Numbers Select staff using provided Teacher Numbers.] | ||
| − | # | + | # Click Information link to get to Start Page > Staff > Select A Staff Member > Information. |
| − | # | + | # Fix names as needed. The legal name is used if it is not empty. If it is, then the regular name is used. |
# Names with unacceptable characters can be used in PowerSchool if the backend is set to convert them to an acceptable version for state reporting. Call (802) 355-9560 or email [mailto:support@vhub.us support@vhub.us] for more information. | # Names with unacceptable characters can be used in PowerSchool if the backend is set to convert them to an acceptable version for state reporting. Call (802) 355-9560 or email [mailto:support@vhub.us support@vhub.us] for more information. | ||
</div> | </div> | ||
Revision as of 19:41, 25 May 2021
Contents
General
General things to know about using error details.
Select staff using provided Teacher Numbers
Teacher Numbers for staff are provided with the error information on the Detail page.
- Select teacher numbers by clicking the copy button:
- On the start page in PowerSchool, select Teacher Number and In and paste the teacher numbers in the search field:
Select students using provided Student Numbers
Student Numbers for students are provided with the error information on the Detail page.
- Select student numbers by clicking the copy button:
- On the start page in PowerSchool, select Student Number and In and paste the student numbers in the search field:
Edit student ADM history with Data Export Manager
A student's ADM history cannot be edited on Start Page > Student Selection > Vermont AOE ADM Data History. To edit a student's history, follow these steps:
- Select just the student you want to edit.
- Go to Start Page > System Administrator > Page and Data Management > Data Export Manager.
- Select this table and these columns and click the Next button:
- Click the Show Records button and the pencil (edit) button:
- Edit data on this screen:
Staff
Can only contain alphabet characters, spaces, and hyphens.
All names are limited to alphabet characters, spaces, and hyphens.
- Select staff using provided Teacher Numbers.
- Click Information link to get to Start Page > Staff > Select A Staff Member > Information.
- Fix names as needed. The legal name is used if it is not empty. If it is, then the regular name is used.
- Names with unacceptable characters can be used in PowerSchool if the backend is set to convert them to an acceptable version for state reporting. Call (802) 355-9560 or email support@vhub.us for more information.
Staff does not have a POS.
Every staff record must have at least one related Place of Service (POS) record.
- Select staff using provided Teacher Numbers.
- Go to Start Page > Staff > VT State Information > VT Place of Service.
- Enter information on this screen in PowerSchool:
Students
ADM Start Date - Enter correct date
ADM Start Date can't be blank.
- Select students using provided Student Numbers.
- Click State/Province - VT link and AOE ADM Data tab to get to Start Page > Student Selection > Vermont AOE ADM Data.
- If the current AOE ADM Data needs to be changed, click Edit Without Adding to History button.
- Set ADM Start Date here:
- If the current AOE ADM Data does not need to be changed, click AOE Census History link to bring up the student's ADM history.
- You can view the historic ADM Start Dates here, but you can not edit them.
- To edit an ADM history record, use the Data Export Manager.
- There must be an AOE ADM Data record with a start date that matches every enrollment date in Start Page > Student Selection > Transfer Information.
- Compare AOE ADM Data records to enrollment dates in Start Page > Student Selection > Transfer Information and make sure they all match.
Elig for National School Lunch Prog - Value must not be null.
Elig for National School Lunch Prog can't be blank.
- Select students using provided Student Numbers.
- Click State/Province - VT link and Support Services tab to get to Start Page > Student Selection > Vermont Support Services.
- Select National School Lunch Program from this popup:
Funding Source - Value must not be null.
Funding Source can't be blank.
- Select students using provided Student Numbers.
- Click State/Province - VT link and AOE ADM Data tab to get to Start Page > Student Selection > Vermont AOE ADM Data.
- If the current AOE ADM Data has no funding source selected, click Edit Without Adding to History button.
- Select Funding Source from this popup:
- If current AOE ADM Data does have a funding source selected, click AOE Census History link to bring up the student's ADM history.
- You can view the record that does not have a funding source, but you can not edit it here.
- To edit an ADM history record, use the Data Export Manager.
Courses
Code set for course character - Value must not be null.
Value must not be null.