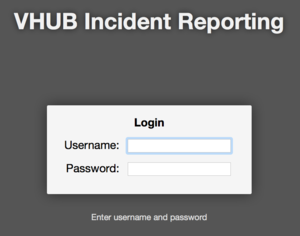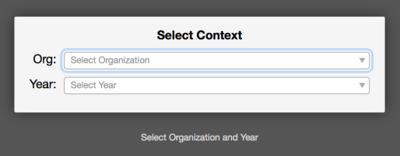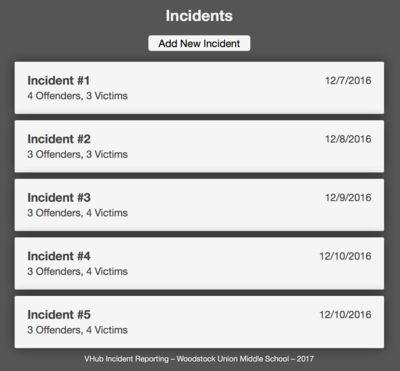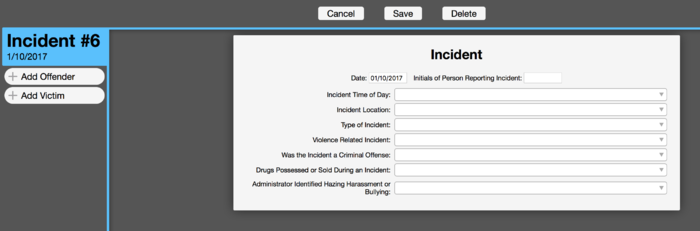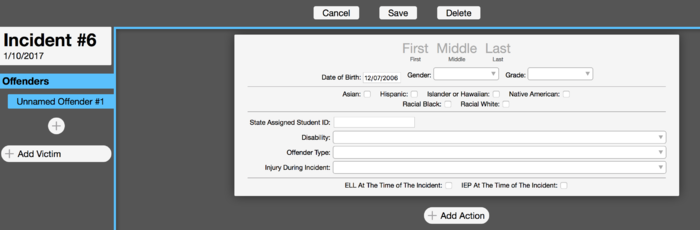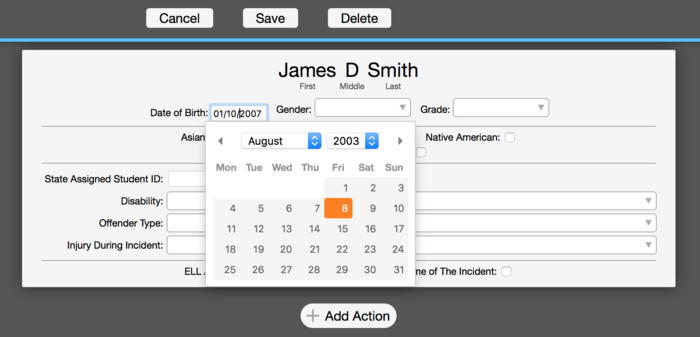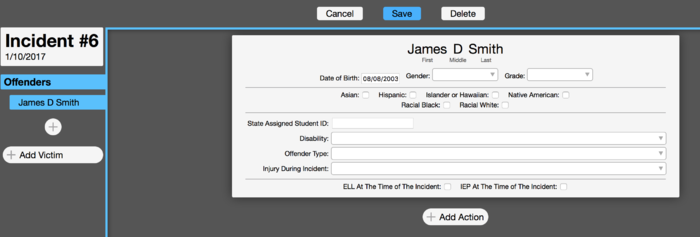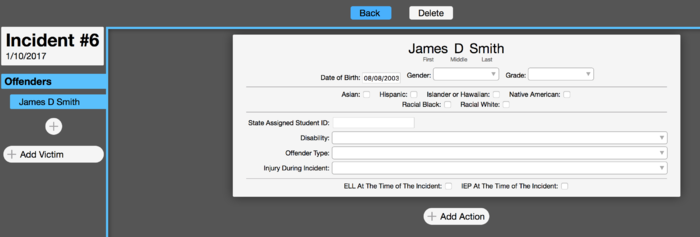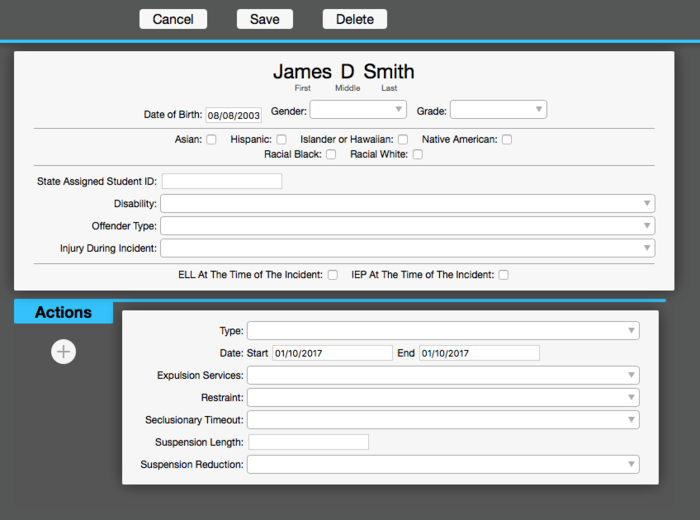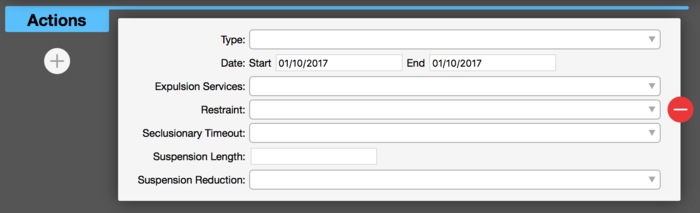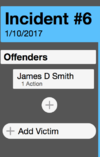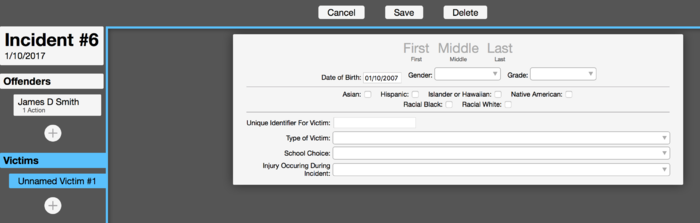Incident Reporting Systems
Contents
General Information
System used to collect information related to violations of school policies, state or federal statutes or regulations.
VHub Incident Reporting
The VHub Incident Reporting system is simple and user friendly. This system is aligned with State reporting requirements; specific item information is limited to the State acceptable values.
Steps - Quick Overview
Log in
Type in your username and password:
Select your organization (school) and school year:
Add New Incident
If any Incidents have previously been entered, you will see them listed. Click on Add New Incident to add a new one.
When adding a new incident, the default Date will be today's date. If you need to edit the date, click in the date field to get the calendar. Use the up/down arrows to set the month, the year, and click also on the day to set the date. Click on the triangle to the right of the item you wish to edit. You can continue to make all your changes and click on Save when you're done, or hit Save as you make the changes. As long as some changes have NOT been saved, the Save button will continue to show at the very top of the page.
Edit/View Existing Incident
- If any Incidents have previously been entered, you will see them listed. Click on the incident you wish to see in details or want to edit.
- To edit the date, click in the date field to get the calendar. Use the up/down arrows to set the month, the year, and click also on the day to set the date. When any changes are done, the Save button will show at the very top of the page and will remain until all the changes have been saved.
- To edit the other items listed under the incident, use the triangle to the right of the item, and make a new selection. Click on the Save button at the top when you're done.
Add New Offender
Click on the + Add Offender to add an offender. After the first one has been added, clicking on the circle with the + under the listed offender(s) will add a new one. Click on the gray First, Middle, and Last to add the first name, middle name, and last name.
Click in the DOB field to get the calendar. Use the up/down arrows to set the month, the year, and click also on the day to set the date.
Anytime any changes are made, the Save button will show up at the top. You have to click on that Save button to save the changes. You can continue to make all your changes and click on Save when you're done, or hit Save as you make the changes. As long as some changes have NOT been saved, the Save button will continue to show at the very top of the page.
When there are no changes to be saved, the Back button is displayed and allows you to go back to the incident list.
When you have an offender selected, you can add the first action by clicking on the + Add Action button under the offender's details, or by clicking on the circle with the + under the word Actions if any already exist.
Hovering over an action will display a red filled circle with a white horizontal bar. It is the Delete symbol. Click on this symbol if you wish to delete this action. You will be prompted by a confirmation dialog and will have the option to Cancel. Remember that any changes always require that you click on the Save button at the very top as well.
To add the first victim and his/her information, click on the + Add Victim. After the first victim has been created, there will be a circle with a + sign to use to add any other victims.
Click on the gray First, Middle, and Last to add the first name, middle name, and last name. Click in the DOB field to get the calendar. Use the up/down arrows to set the month, the year, and click also on the day to set the date.